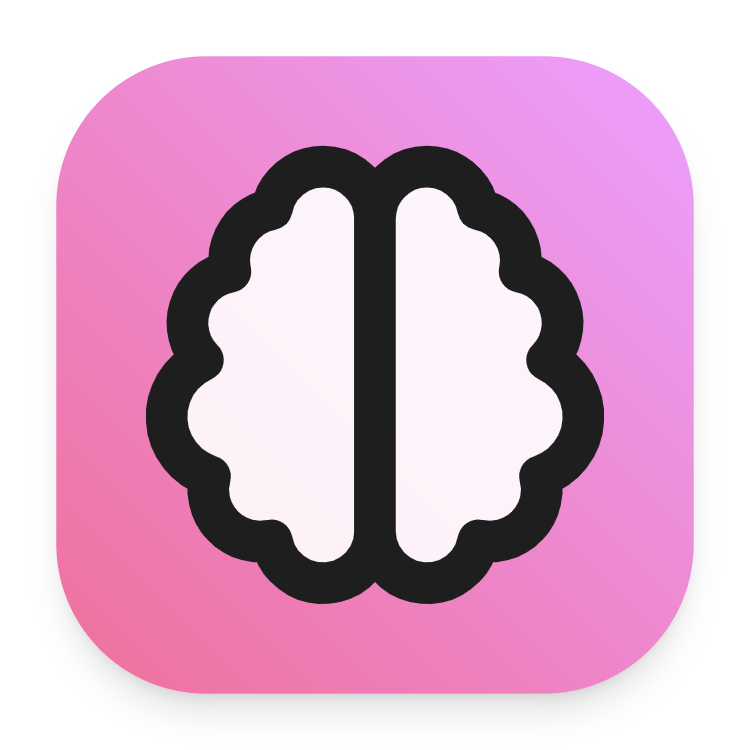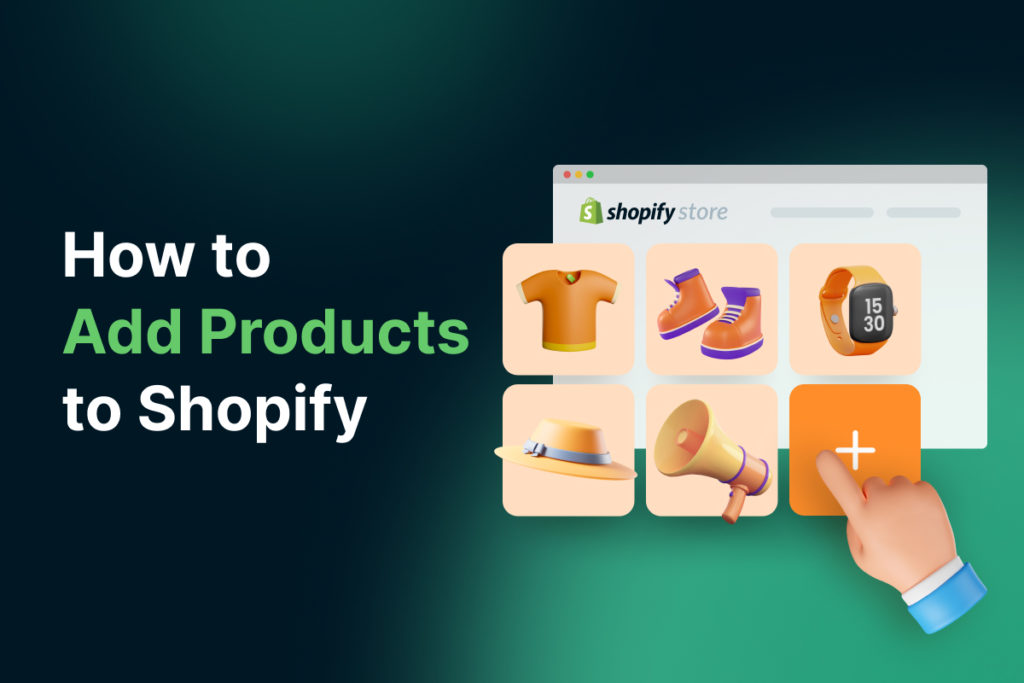A Comprehensive Guide to Adding Products to Your Shopify Store
Step 1: Log in to Your Shopify Account To begin adding products to your Shopify store, log in to your Shopify account using your credentials. Once logged in, you’ll be directed to your Shopify dashboard.
Step 2: Access the Products Section In the Shopify dashboard, locate and click on the “Products” tab in the left-hand menu. This will take you to the Products page, where you can manage all aspects of your product listings.
Step 3: Click on “Add Product” On the Products page, you’ll see a button labeled “Add product” near the top right corner. Click on this button to start creating a new product listing.
Step 4: Enter Product Details You’ll be taken to a page where you can enter the details of your new product. Start by providing a descriptive title for your product in the “Title” field. This title should clearly convey what the product is to potential customers.
Step 5: Add Product Description Next, add a detailed description of your product in the “Description” field. This is your opportunity to highlight the features, benefits, and unique selling points of your product. Aim to provide as much information as possible to help customers make informed purchasing decisions.
Step 6: Upload Product Images Upload high-quality images of your product by clicking on the “Add images” button. Shopify allows you to upload multiple images to showcase your product from different angles. Ensure that your images are clear, well-lit, and accurately represent your product.
Step 7: Set Product Pricing In the “Pricing” section, enter the price of your product. You can also specify a compare-at price if you’re offering a discount or running a sale. Additionally, you can set up automatic tax calculations based on your store’s location and tax settings.
Step 8: Manage Inventory If you want to track inventory for your product, scroll down to the “Inventory” section. Here, you can enable inventory tracking by checking the box next to “Track quantity.” Enter the initial quantity of your product and set up notifications for low stock levels if desired.
Step 9: Add Variants (if applicable) If your product comes in different variations such as size, color, or material, you can add them as variants. Click on the “Add variant” button in the “Variants” section to create different options for your product. Enter the details for each variant, including price and inventory levels.
Step 10: Organize Your Product In the “Organization” section, you can assign your product to specific collections or create new ones. Collections help organize your products into categories, making it easier for customers to browse and find what they’re looking for. You can also add tags to your product to further categorize and organize them.
Step 11: Optimize for Search Engines Scroll down to the “Search engine listing preview” section to optimize your product for search engines. Write a unique meta title and description that accurately describes your product and includes relevant keywords. This will improve your product’s visibility in search engine results and attract more organic traffic to your store.
Step 12: Save or Publish Your Product Once you’ve entered all the necessary details for your product, you have the option to save it as a draft or publish it immediately. If you’re not ready to publish your product yet, you can save it as a draft and come back to it later. If everything looks good, click on the “Save” or “Save and publish” button to make your product live on your Shopify store.
Step 13: Review and Edit After publishing your product, take some time to review it and make any necessary edits. You can always go back and update the product details, images, pricing, or inventory levels as needed.
Step 14: Monitor Performance Once your product is live, monitor its performance using Shopify’s built-in analytics tools. Track sales, traffic, and customer behavior to gain insights into how your product is performing and make data-driven decisions to optimize its success.
By following these step-by-step instructions, you can effectively add products to your Shopify store and start attracting customers to your online business. With a well-curated product catalog and strategic marketing efforts, you can drive sales and grow your e-commerce business.