Shopify: How to Set Sale Prices for Products with Variants
21 May 2024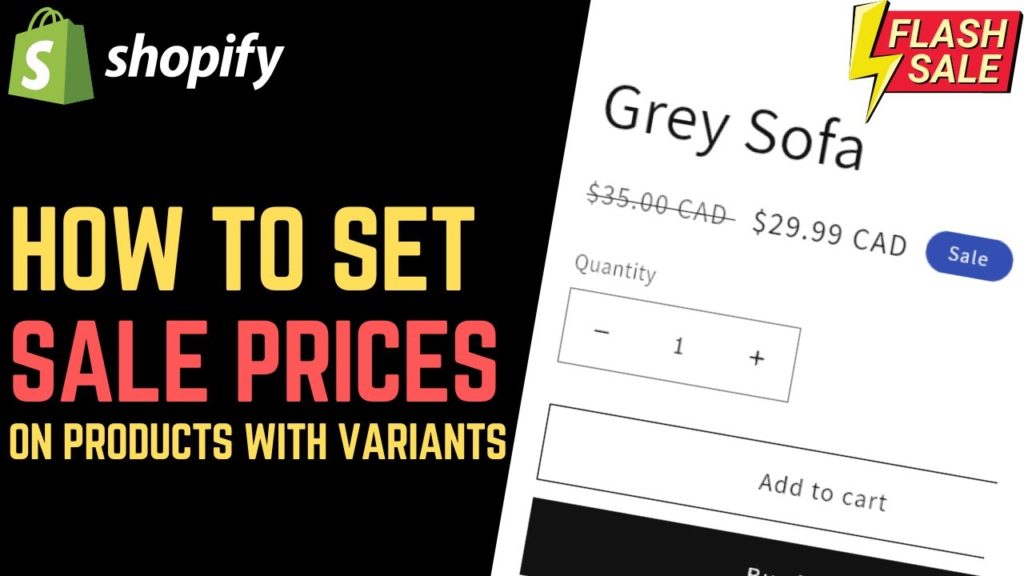
Setting sale prices on Shopify can significantly boost your sales by attracting customers with discounts. However, when your products have variants, such as different sizes, colors, or materials, the process requires a bit more attention. This guide will walk you through the steps to set sale prices for products with variants on Shopify, ensuring each variant reflects the correct discounted price.
Log into Your Shopify Admin
Start by logging into your Shopify admin panel. Ensure you have the necessary permissions to edit products and prices.
Navigate to Your Products
From the Shopify dashboard, click on “Products” in the left-hand menu. This will bring up a list of all your products.
Select the Product
Find the product you want to put on sale and click on its name. If your product list is extensive, you can use the search bar at the top to locate the specific product quickly.
Access Product Variants
Once you are in the product’s details page, scroll down to the “Variants” section. Here, you will see all the different variants of the product.
Step 5: Edit Variant Pricing
Click on the variant you want to set a sale price for. This will open a detailed view of the variant.
Regular Price vs. Compare at Price
In the variant details, you will see two fields related to pricing:
- Price: This is the current selling price of the variant.
- Compare at price: This field is used to show the original price of the variant before the sale.
To set a sale price, you need to:
Enter the original price (the higher, pre-sale price) in the “Compare at price” field.
Enter the discounted sale price in the “Price” field.
For example, if the original price was $50 and the sale price is $40, you would set $50 as the “Compare at price” and $40 as the “Price”.
Save the Changes
After adjusting the prices, click “Save” in the top-right corner of the variant details page. Repeat this process for each variant that you want to discount.
Review Your Product Page
It’s crucial to ensure that your changes are correctly reflected on your storefront. Navigate to your online store and find the product to check that each variant shows the sale price alongside the original “Compare at price.” This helps to inform customers about the discount they are receiving.
Additional Tips
Bulk Editing Variants
If you have many variants and want to set sale prices for all of them, Shopify’s bulk editor can save you time:
In the “Variants” section of the product, select all variants you want to edit.
Click “Edit variants” to open the bulk editor.
Add the “Price” and “Compare at price” columns if they are not already visible.
Enter the appropriate sale and original prices for each variant directly in the bulk editor.
Save your changes once done.
Scheduled Sales
If you want your sale to start and end at specific times, consider using an app from the Shopify App Store like “Bold Discounts” or “Sale & Discount Manager”. These apps can automate the process, activating and deactivating sale prices according to your schedule.
Marketing Your Sale
Setting up the sale prices is just one part of the process. To maximize the impact, promote your sale through various channels:
- Send newsletters to your email subscribers.
- Announce the sale on social media.
- Use Shopify’s built-in discount codes to further entice customers.
- Highlight the discounts on your homepage with banners or pop-ups.
Conclusion
Setting sale prices for products with variants on Shopify is a straightforward process that can significantly boost your sales by making your offers more attractive. By following the steps outlined above, you can ensure that each variant of your product is accurately priced, providing clarity and value to your customers. Always remember to review your changes and promote your sales effectively to achieve the best results.
.png)